
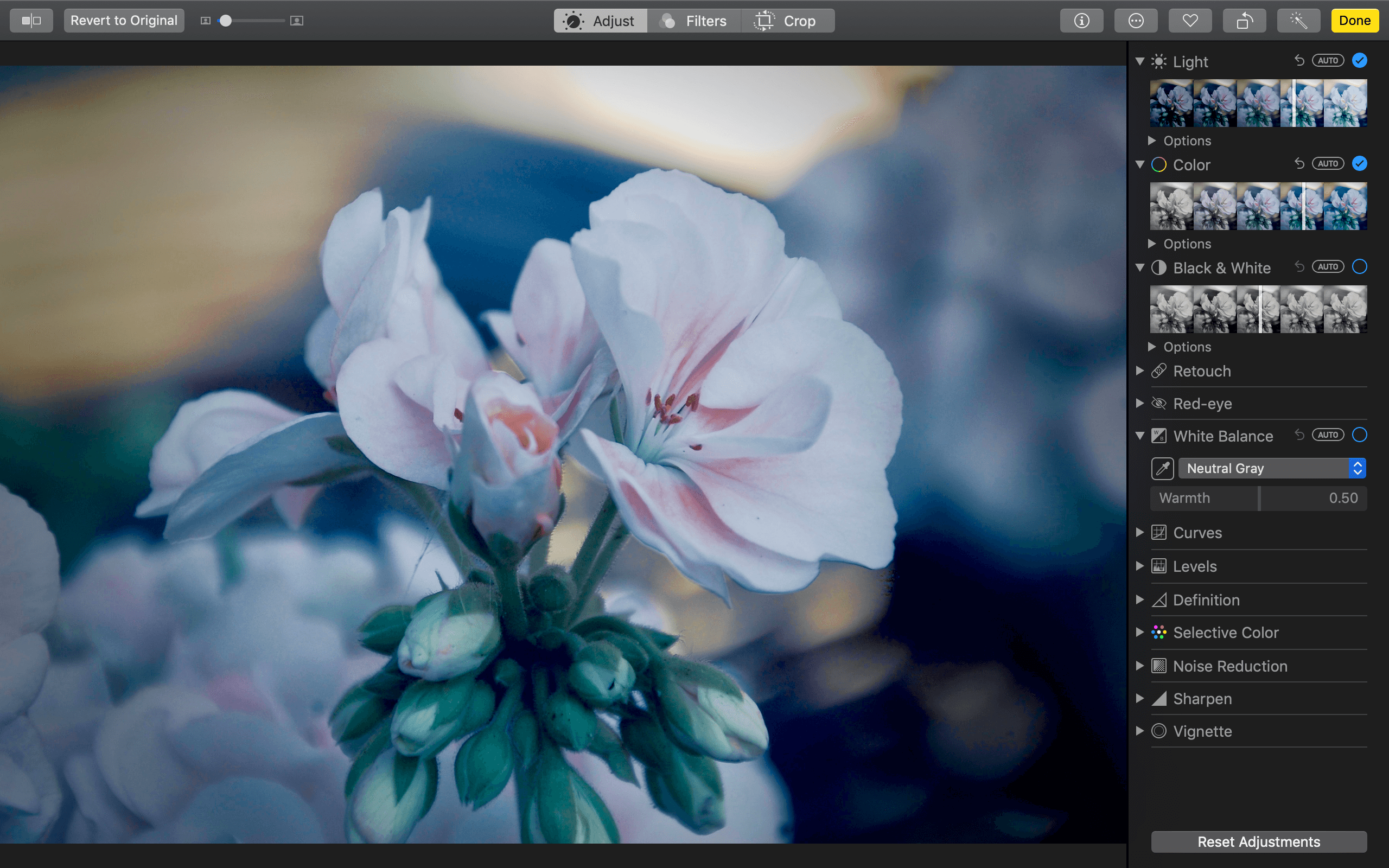
You should see it converted to hiragana かきくけこ as you type. Open TextEdit, the simple text processor that comes with Mac OS, select "Hiragana" from the input menu in the upper right of the menu bar, type kakikukeko in roman characters. Once Japanese input is enabled on your system, you can enter Japanese by typing the pronunciations on your English keyboard. Later you can try turning them on to see if they make things easier, but the tutorial below works best with them off. These options are descirbed in more detail below. Once you get to Japanese preferences, scroll down and make sure the boxes next to "Predictive candidates" and "Live Conversion" are unchecked. Select Hiragana from the input menu in the upper right of the computer's menu bar, then click on the input menu again and select "Open Japanese preferences…" at the bottom. In addition, if you are learning Japanese input, things may be less confusing to begin with if you turn off the "Predictive candidates" and "Live Conversion" options. You can use these instructions with any application that supports Japanese: a text editor, email program, web browser, etc.īefore you start, you will need to follow the instructions on the first page of this site, to enable the Japanese input system (called Kotoeri in older systems) on your Mac.

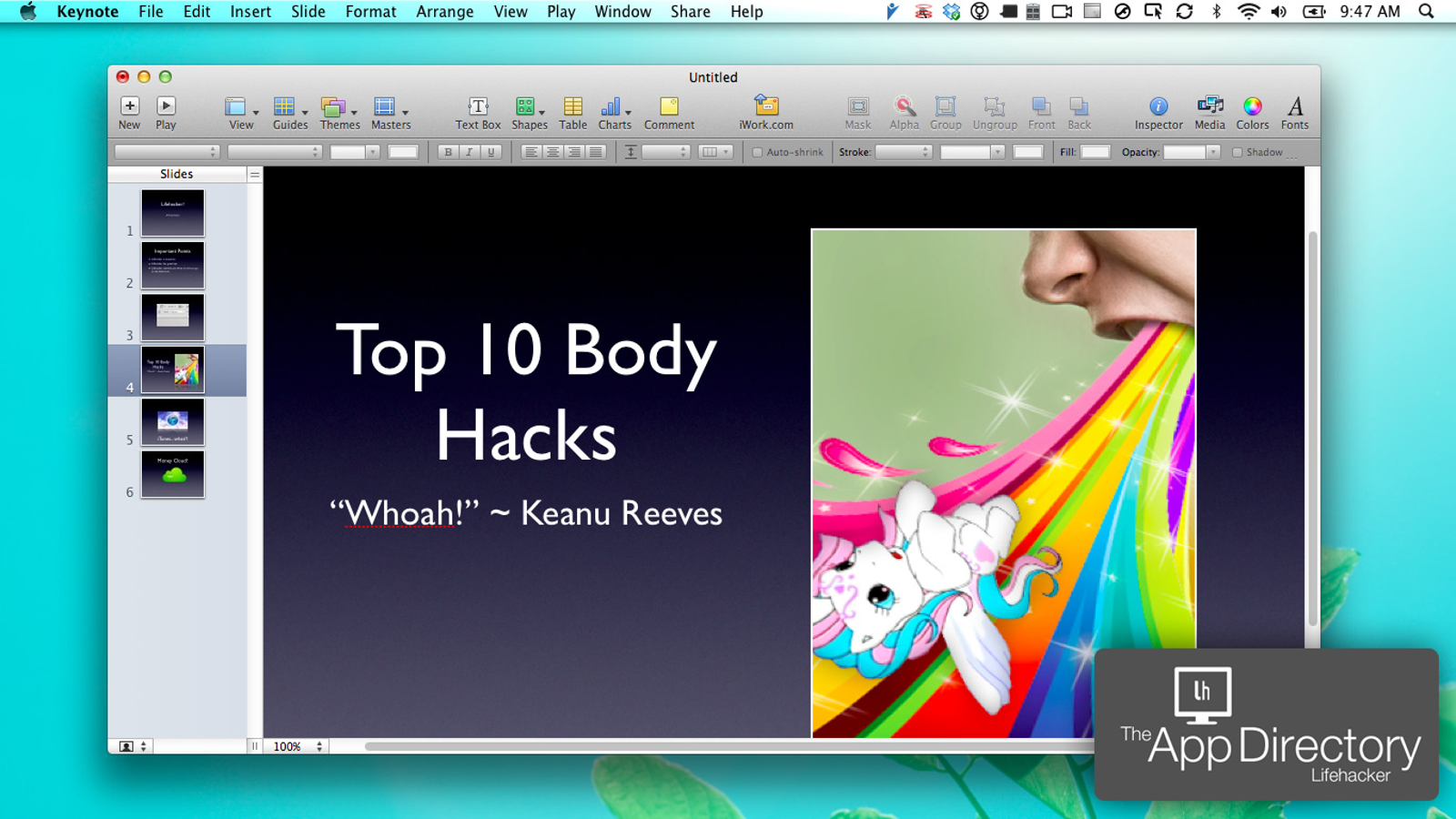
This is a short guide to entering Japanese characters on a Mac.


 0 kommentar(er)
0 kommentar(er)
